Hướng dẫn dưới đây dành cho người mới bắt đầu làm quen với Dự toán F1. Bao gồm các thao tác cơ bản nhất mà mọi người đều phải làm quen. Bài viết được trình bầy cụ thể và dễ hiểu để mọi người dễ dàng làm theo.
Bạn chưa cài phần mềm? bấm vào đây để xem hướng dẫn cài đặt miễn phí đầy đủ tính năng!
1. Sau khi cài đặt phần mềm mặc định bạn chỉ có 2 bộ đơn giá: Hà Nội và Hồ Chí Minh. Nếu bạn ở một tỉnh/thành phố khác (ví dụ Hưng Yên) thì bạn cần tải bổ sung tỉnh của mình về. Trong phần mềm F1, bạn bấm menu Trợ giúp rồi bấm Cập nhật đơn giá như hình minh họa sau:
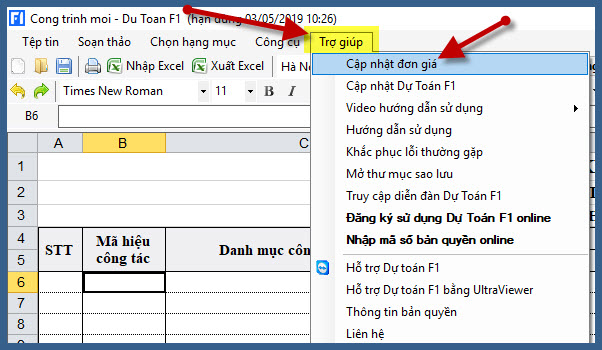
2. Ở cửa sổ bên trái, bạn tìm và chọn tỉnh/thành phố/chuyên ngành cần sử dụng (trong ví dụ này là Hưng Yên). Ở cửa sổ bên phải, bạn bấm nút Cập nhật tất cả đơn giá.
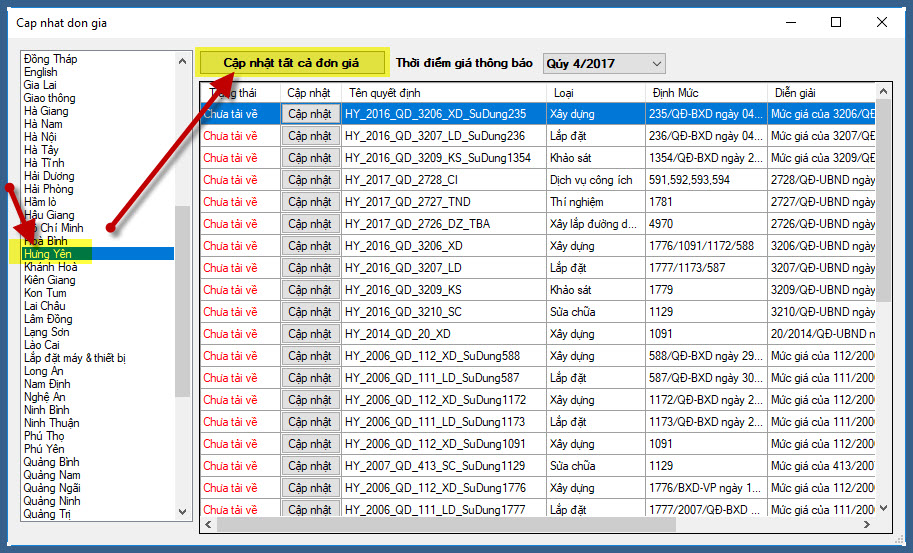
- Đơn giá do tỉnh ban hành;
- Định mức mới do bộ ban hành đã được phần mềm tính sẵn giá;
- Giá thông báo vật liệu;
- Giá ca máy;
- Cước vận chuyển (cước ô tô, cước bộ, cước sông).
3. Để bắt đầu sử dụng đơn giá vừa tải về, bạn chọn Hưng Yên trong danh sách tỉnh/thành phố để sử dụng. Danh sách tỉnh/thành phố là 1 hộp chọn ở trên thanh công cụ của phần mềm. Ở ví dụ dưới là chọn tỉnh Hưng Yên.
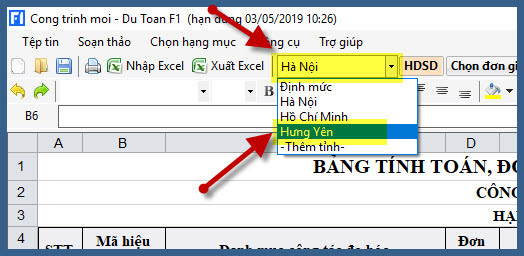
4. Mặc định phần mềm F1 sẽ tự lựa chọn đơn giá mới nhất và bạn có thể sự dụng được ngay sau chọn tỉnh. Nếu bạn muốn kiểm tra đơn giá đã được chọn đúng hay chưa? bạn nhấp vào nút Chọn đơn giá. Các dòng được chọn để sử dụng là các dòng mầu vàng. Sau khi kiểm tra xong, nếu đã chính xác hết, bạn bấm Đồng ý.
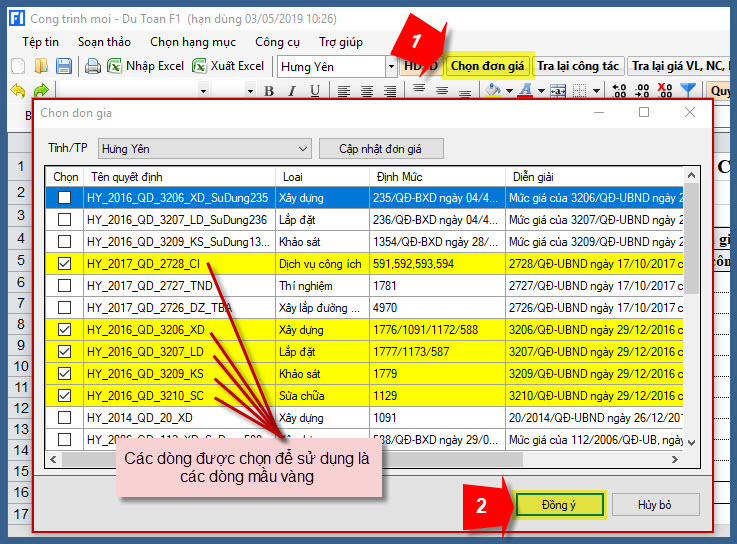
* Lưu ý: nếu muốn điều chỉnh các lựa chọn mặc định, bạn có thể tích chọn hoặc bỏ tích chọn ở các dòng quyết định trước khi bấm Đồng ý.
5. Tra công tác theo mã.
Bạn gõ mã hiệu công tác cần tra cứu ở cột mã hiệu công tác. Danh sách công tác phù hợp sẽ ngay lập tức hiển thị ở bên phải ô bạn gõ. Lưu ý là bạn không cần thiết phải gõ dấu chấm “.” trong mã công tác.
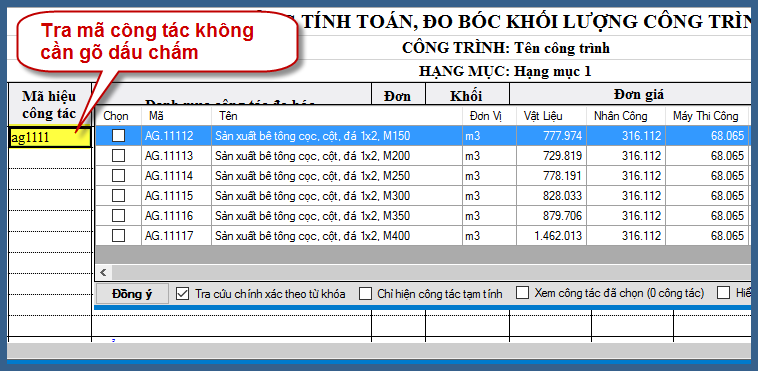
6. Tra công tác theo tên.
Bạn gõ tên công tác cần tra cứu ở cột mã hiệu công tác (không gõ ở cột tên công tác). Danh sách công tác phù hợp sẽ ngay lập tức hiển thị ở bên phải ô bạn gõ. Lưu ý là bạn không cần thiết phải gõ đủ dấu Tiếng Việt cho tên công tác. Ví dụ: chỉ cần gõ “be tong mac” là phần mềm sẽ tự hiểu là “bê tông mác”.
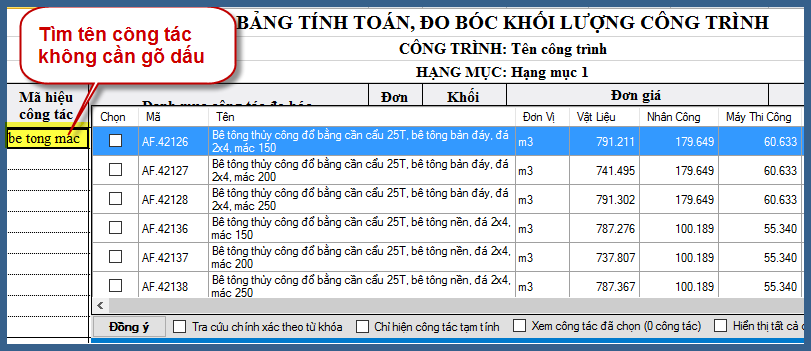
7. Nhập diễn giải khối lượng dạng công thức.
Căn cứ theo thiết kế công trình, bạn nhập công thức tính toán cho các công tác của mình. Phần mềm F1 hỗ trợ các phép tính từ cơ bản (cộng, trừ, nhân, chia…) đến nâng cao (sin, cos, tang…).
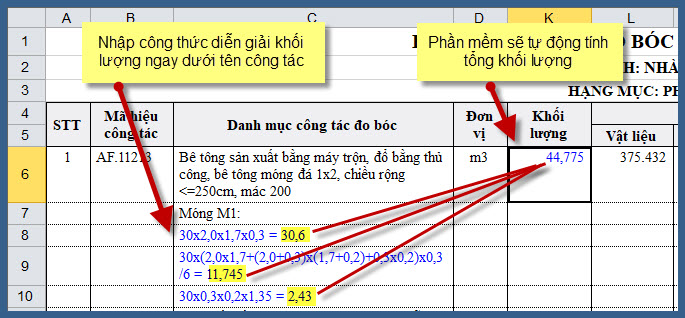
8. Nhập khối lượng diễn giải dạng kích thước Dài x Rộng x Cao.
Mặc định phần mềm ẩn đi các cột dài, rộng, cao. Nếu bạn muốn tính khối lượng theo cách này thì bạn cần hiện các cột này ra bằng cách: bấm chuột phải ở nền bảng công trình và chọn Có dài, rộng, cao.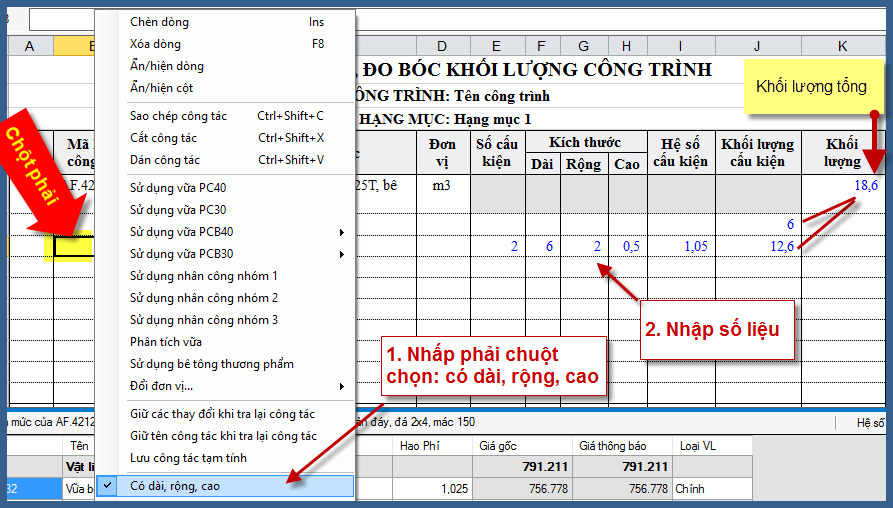
9. Sau khi nhập xong khối lượng diễn giải dạng Dài x Rộng x Cao, để quay lại màn hình mặc định, bạn bấm chuột phải ở nền bảng công trình và chọn Có dài, rộng, cao một lần nữa. Công thức tính toán khối lượng kết quả thu về bên dưới công tác.

10. Nếu sử dụng công tác vận chuyển, nhập cự ly vận chuyển tại 3 cột hệ số công tác: cột hệ số vật liệu, nhân công, máy thi công (tương ứng 3 cột T, U, V).
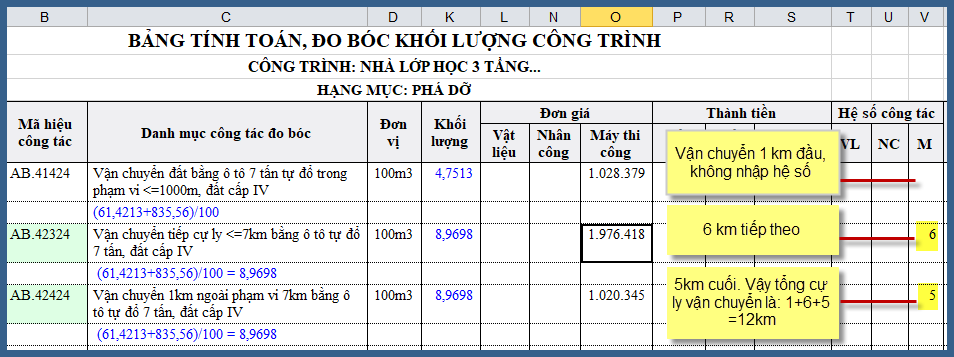
11. Sang bảng Vật liệu để lắp giá thông báo vật liệu: nhấp phải chuột/Lắp giá thông báo từ cơ sở dữ liệu.
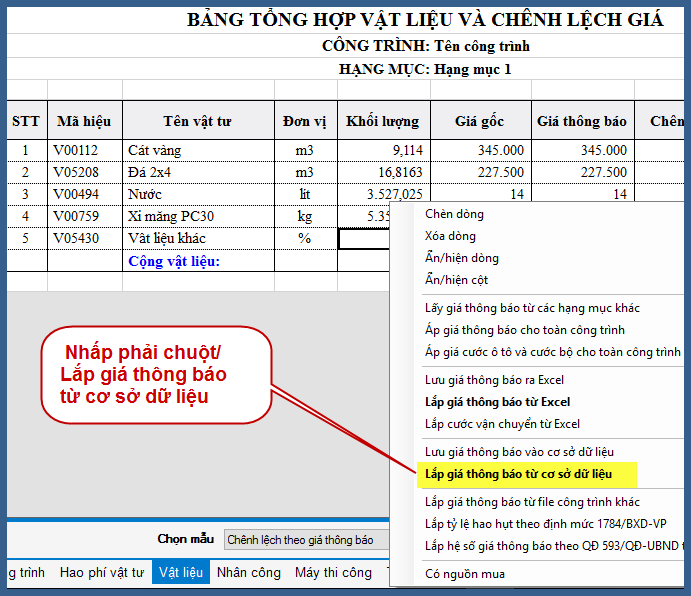
12. Chọn thời điểm giá thông báo (mặc định phần mềm chỉ hiển thị giá mới nhất) => chọn khu vực => Lắp giá. Có 3 lựa chọn lắp giá như sau:
- Lắp giá nâng cao: liệt kê toàn bộ giá khác nhau do nhiều nhà cung cấp
- Lắp giá cao nhất: chọn giá cao nhất trong danh sách giá
- Lắp giá thấp nhất: chọn giá thấp nhất trong danh sách giá
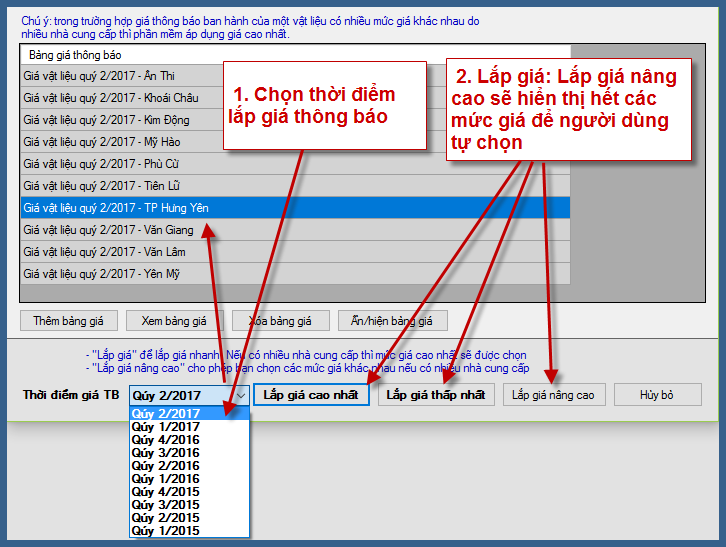
13. Kiểm tra giá thông báo vật liệu sau khi nhập. Nếu cần điều chỉnh bạn có thể gõ con số trực tiếp vào cột giá thông báo.
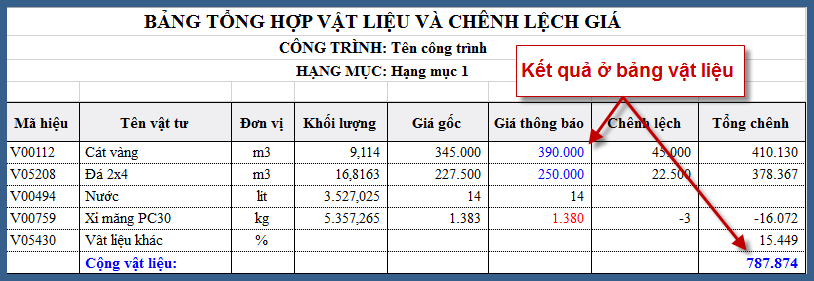
14. Sang bảng nhân công để tính lương cho nhân công xây lắp và nhân công điều khiển máy.
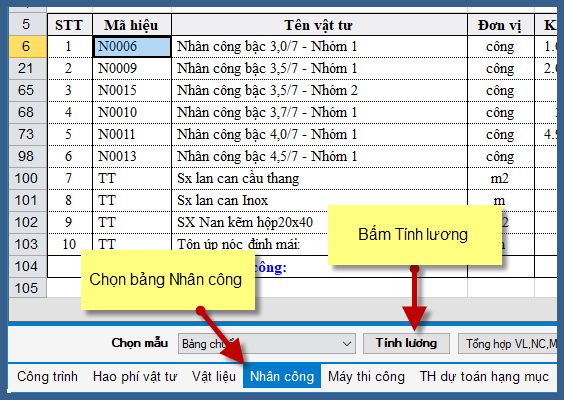
15. Nhấp vào Vùng rồi bấm chọn Huyện.
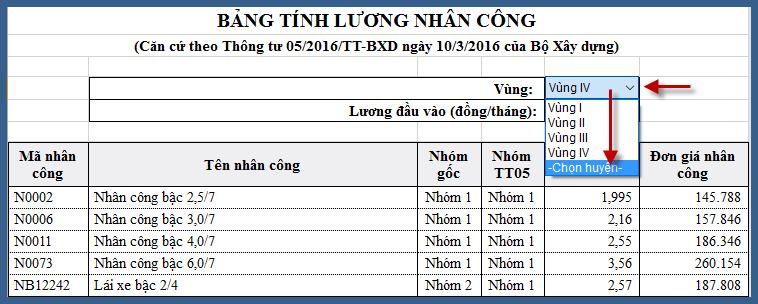 16. Căn cứ vào văn bản hiện hành, phần mềm hiển thị danh sách các quận/huyện và mức lương đầu vào tương ứng. Bạn chỉ cần chọn huyện và bấm Đồng ý.
16. Căn cứ vào văn bản hiện hành, phần mềm hiển thị danh sách các quận/huyện và mức lương đầu vào tương ứng. Bạn chỉ cần chọn huyện và bấm Đồng ý.
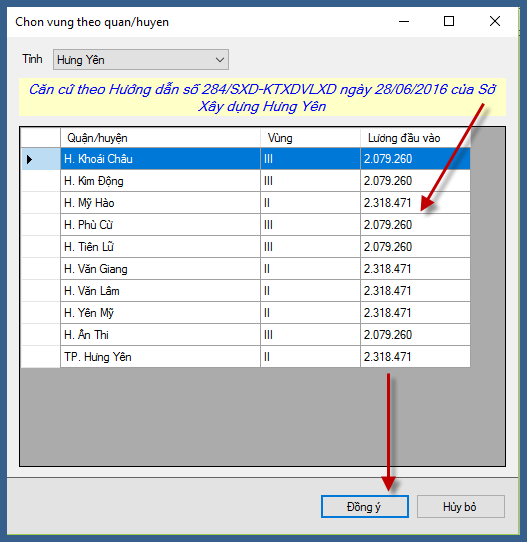
17. Nhấn nút “Áp giá hiện tại” để đưa kết quả tính toán ra bảng Nhân công.
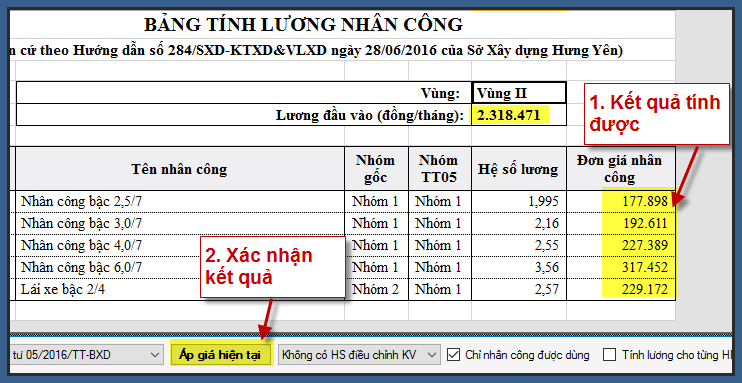
18. Kiểm tra bảng Nhân công. Kết quả tính toán ở bảng trên sẽ được điền vào cột giá hiện tại.
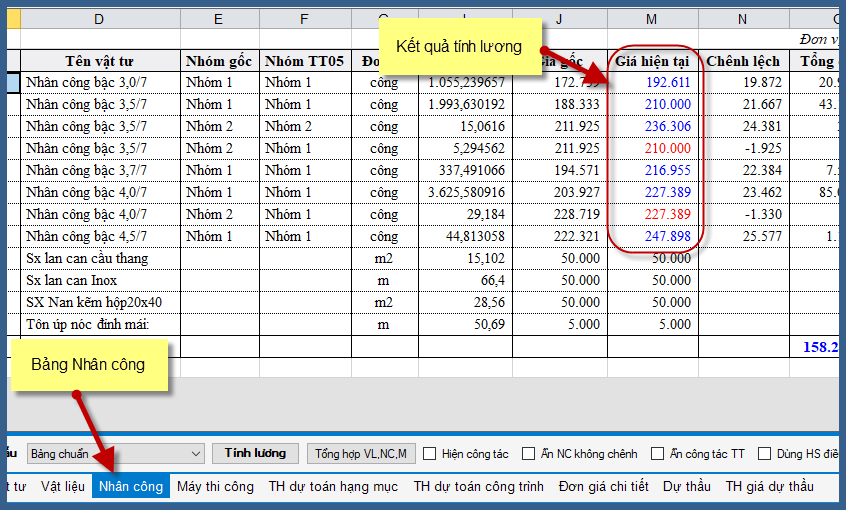
19. Chuyển sang bảng “Máy thi công” để tính bù giá ca máy.
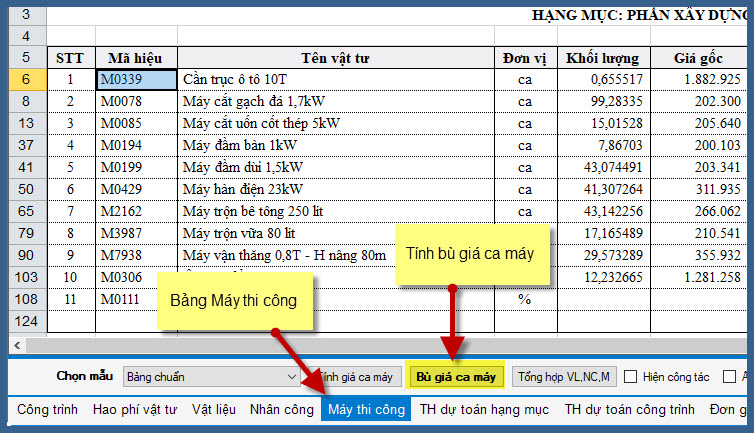
20. Nhập giá nhiên liệu hiện tại ở các ô G6, G7, G8, G9. Sau đó nhấn nút: Áp bù giá.
- Giá nhân công gốc, giá nhiên liệu gốc đã được cập nhật sẵn.
- Giá nhân công hiện tại đã được tính bên bảng “Tính lương nhân công” và link sang.
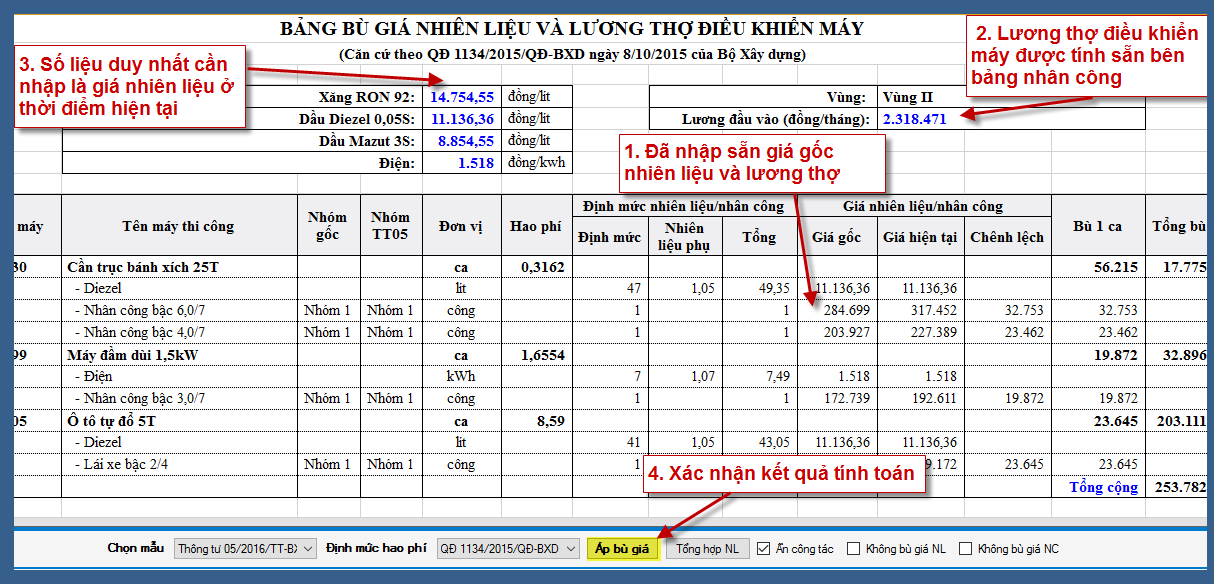
21. Kiểm tra bảng Máy thi công. Kết quả tính toán ở bảng trên sẽ được điền vào cột bù giá.

22. Sang bảng “TH dự toán hạng mục” để xem kết quả được link từ 3 bảng Vật liệu, Nhân công, Máy thi công. Dưới thanh công cụ có dòng: Dự toán – Dự thầu = 0 cho thấy 2 bảng tính khớp nhau hoàn toàn. Nhấp nút “Hệ số điều chỉnh” để sửa các hệ số.
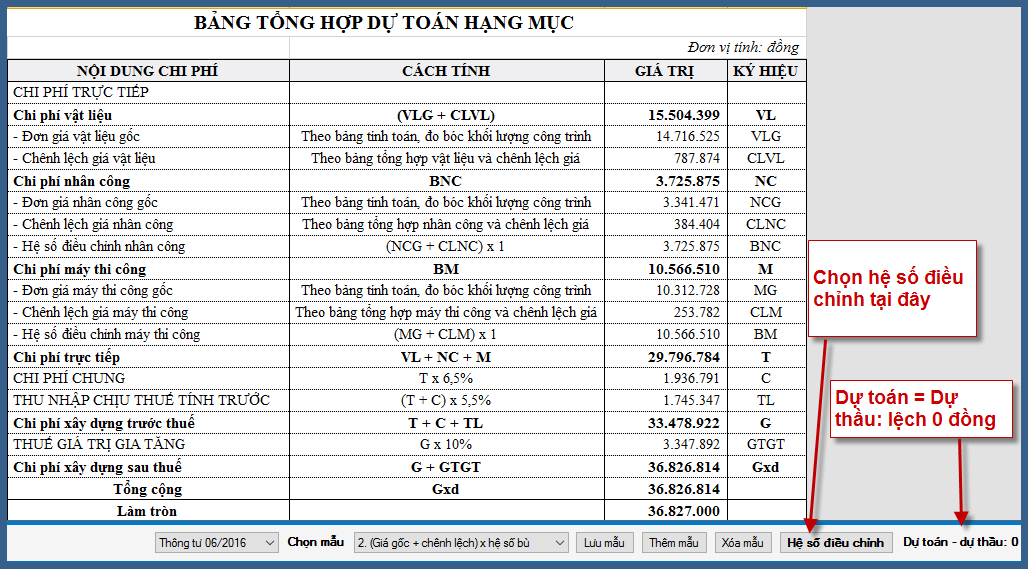
23. Tự nhập hệ số hoặc nhấp chọn nút “Chọn hệ số theo thông tư” để chọn sẵn.
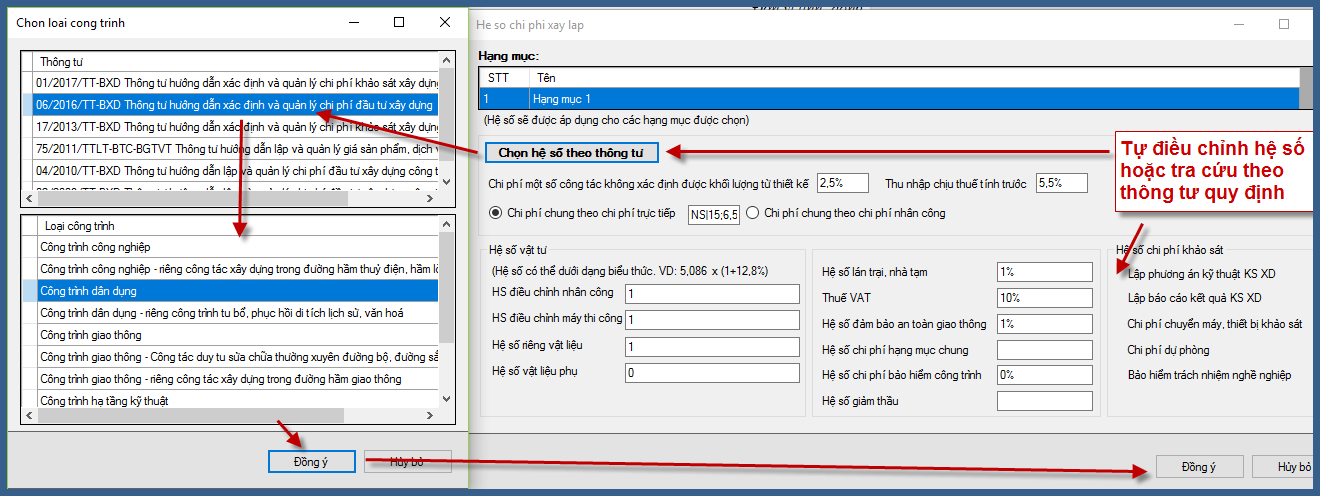
24. Nếu muốn thêm chi phí dự phòng và giá gói thầu, ở bảng TH dự toán hạng mục => chuột phải => thêm chi phí dự phòng theo TT03/2015/TT-BKHĐT.
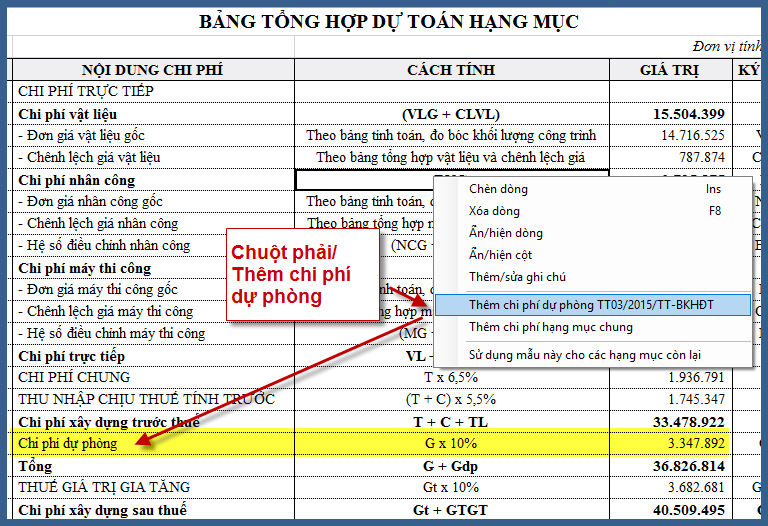
25. Nếu muốn thêm chi phí hạng mục chung vào giá gói thầu, ở bảng TH dự toán hạng mục => chuột phải => thêm chi phí hạng mục chung.
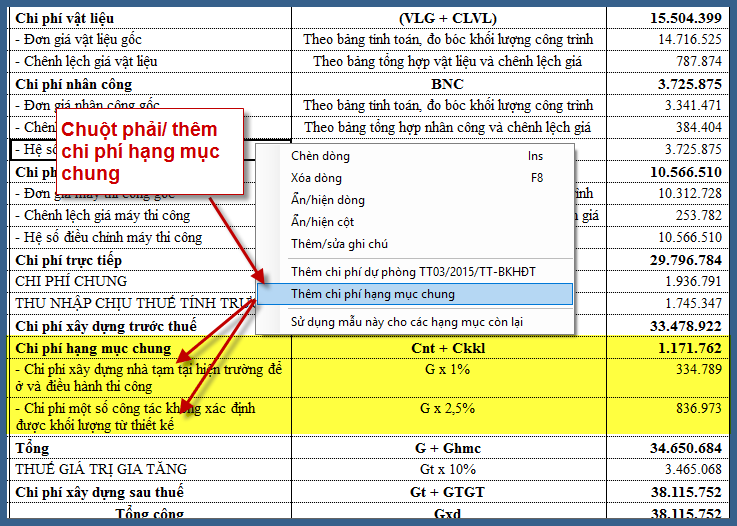
26. Kết quả sẽ được áp dụng tương ứng sang bảng: Đơn giá chi tiết để link sang giá Dự thầu.
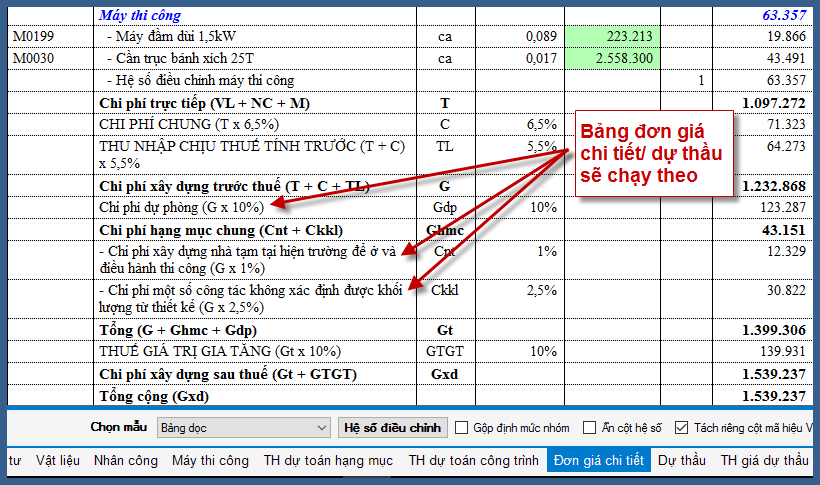
27. Bảng Dự thầu.
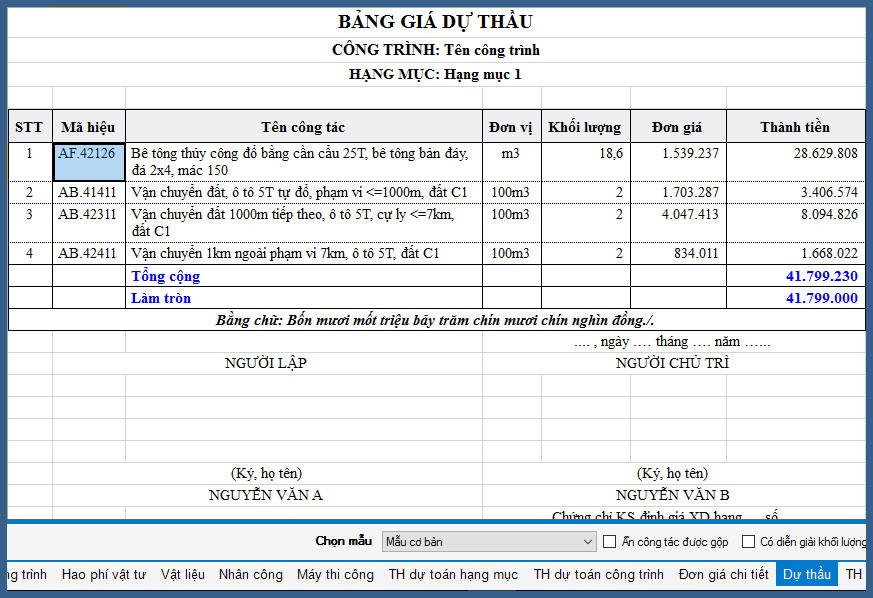
Xem các bài hướng dẫn khác ở đây














